With this integration the process of adding new employees, removing those who have left and syncing your groups with Tap My Back teams is done automatically. This allows you to focus on using Tap My Back without having to manually manage it on both sides.
The integration steps:
Go to Manage Account > Integrations > Login with your Office 365 account
You will be redirected to a Microsoft Login page to enter your credentials. You must be an admin of the Office 365 account you are trying to integrate with.
If you get any message saying that you need admin approval (picture below), please try again with a different account that has admin access on Tap My Back and your Office 365 / Active Directory.
Don't forget to check the box giving consent on behalf of your organization, this way Tap My Back can sync information about new users that were created on your Active Directory and need to be added on our system.
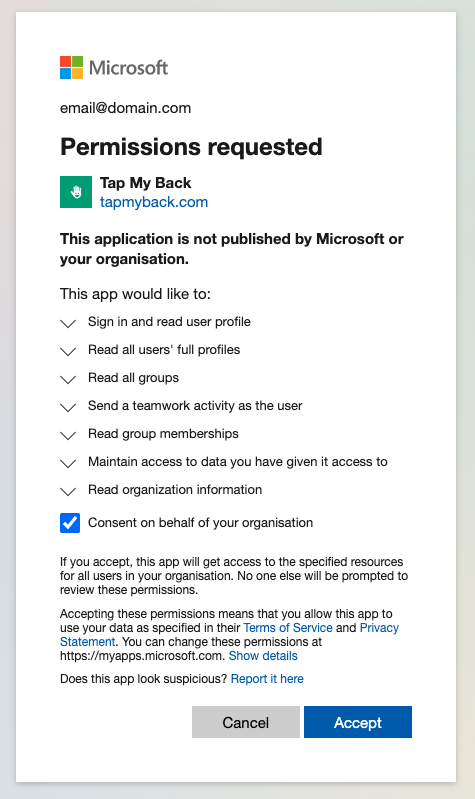
Choose the setup according to your Active Directory
Here you can choose how Tap My Back should sync the data from your Active Directory. If you use groups to organize your Active Directory, Tap My Back can replicate that information and create teams with those users associated as well.
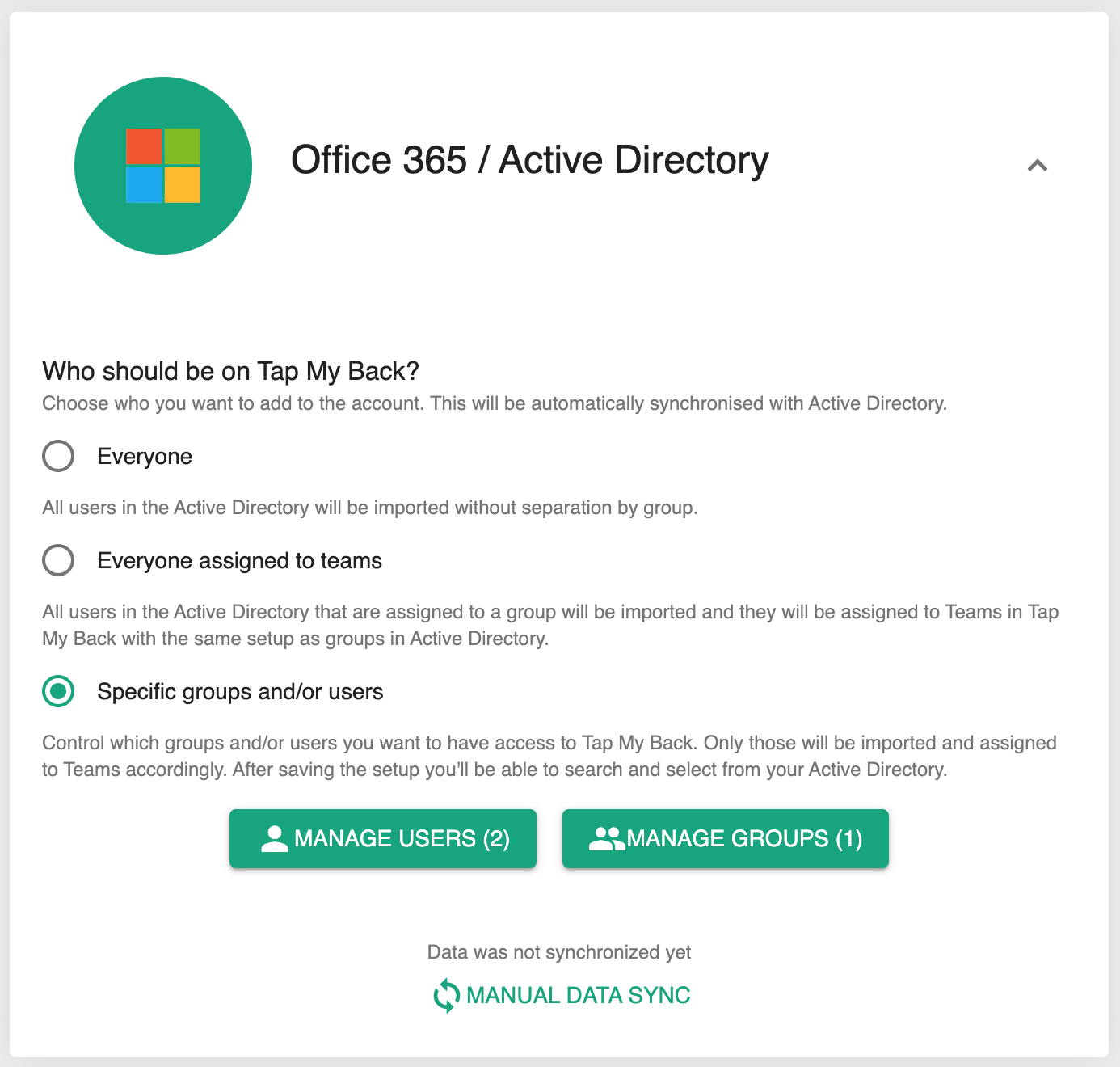
Save setup
After choosing your setup save it and our daily sync process will keep your data on Tap My Back synced with the data from your Active Directory.
Manage Users or Groups
The setup that we recommend is to choose specific groups and/or users. This allows for a better control of permissions and access. You are able to preview and search the users and groups on your Active Directory.
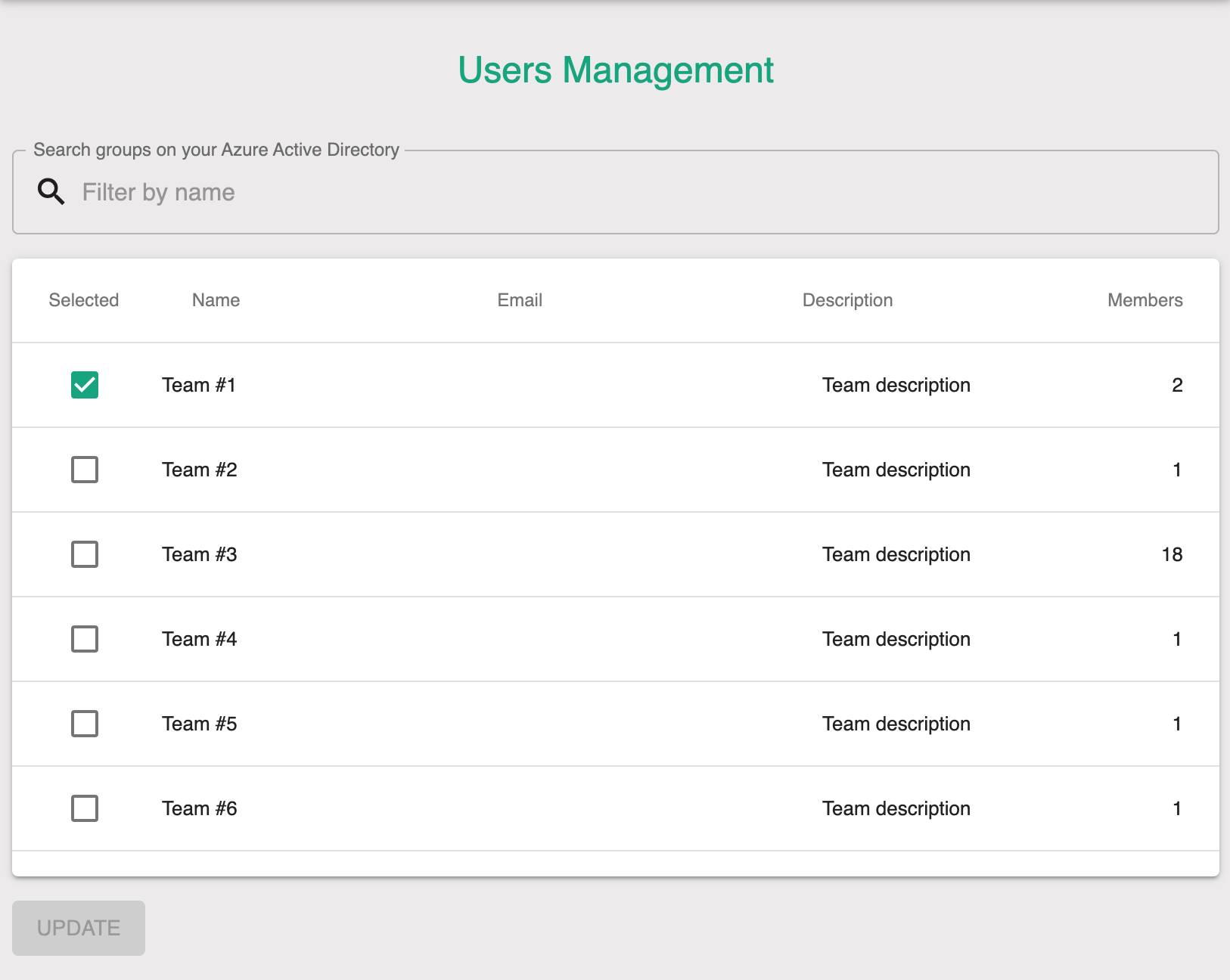
Manual data sync
If you don't want to wait for the daily sync process, or if you want to overwrite it, you can always sync your data at any time. You'll be able to check the date of the last update process and if it's currently syncing your information.
Next Step
Follow these instructions to integrate with Microsoft Teams![]()
If you need further assistance don't hesitate to reach out to us at hello@tapmyback.com.
Huge Tap to you!
PS: Please rate this article, so we can make it better over time. Thanks, again!